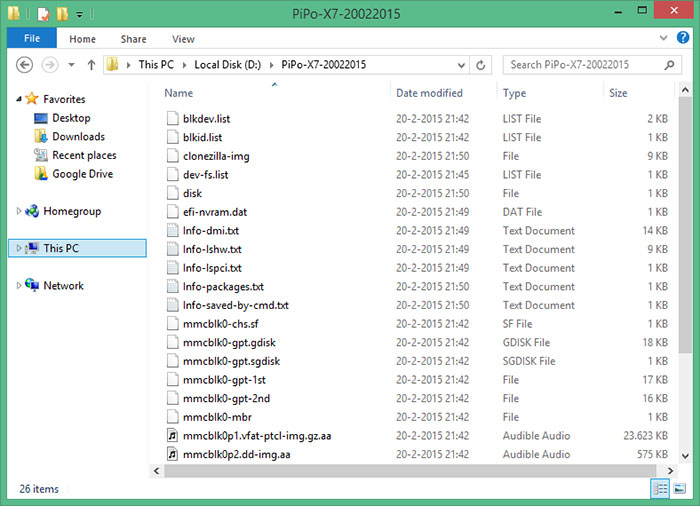[PiPo X7] CloneZilla image back-up

Na enkele weken wachten kwam hij dan gisteren (eindelijk) binnen, de razend populaire PiPo X7! Deze kleine media box is voor ongeveer 100$ te koop in China en wordt standaard geleverd met een Windows 8.1 with Bing. Onder de motorkap zit een Intel 3736F Quad Core met 2GB aan werkgeheugen en 32GB aan storage, oftewel een leuk apparaat voor o.a. XBMC/Kodi. Echter voordat we ermee gaan spelen gaan we eerst een image back-up maken zodat we altijd terug kunnen gaan naar de fabrieksimage.
We beginnen met het download van CloneZilla, dit is een open source back-up image software pakket waarmee je heel eenvoudig een complete back-up kan maken van je harde schijf. Op het moment van schrijven is versie 2.3.2-22 de stabiele versie, deze gaan we dan ook gebruiken. Bij het downloaden kiezen we voor de versie i686-pae in ISO vorm, deze versie is hier te vinden.
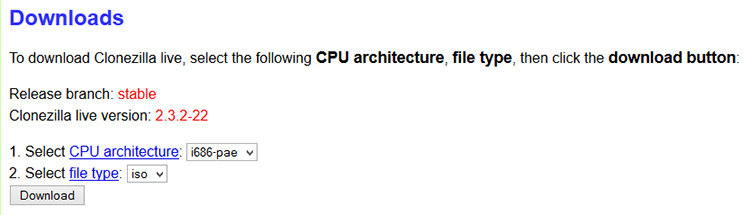
Omdat de PiPo X7 geen CD/DVD drive heeft en ik ook geen externe CD/DVD drive bezit, gaan we van een USB stick (1Gb stick is voldoende) een bootable USB stick maken met daarop CloneZilla. Om een USB stick bootable te maken gebruik ik Rufus, dit is een gratis tool waarmee heel eenvoudig een ISO kan worden omgezet naar een bootable USB stick. Tijdens het schrijven is versie 1.4.12 de laatste versie en deze is hier te downloaden.
Nadat beide benodigdheden zijn gedownload kan Rufus worden geopend, zorg ervoor dat bovenaan bij “device” de USB stick is gekozen anders wordt namelijk de verkeerde schijf straks geformatteerd. Bij de optie “Create a bootable disk using” kies je “ISO image” en door op de CD/DVD icoon te klikken die erachter staat kan de CloneZilla ISO worden gekozen. Als dit is ingesteld, dan kan de USB stick worden gemaakt door op “Start” te klikken.
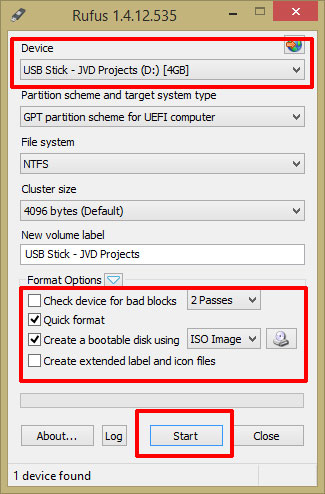
Als de bootable USB stick is gemaakt dan kan deze achterin de PiPo X7 worden gestoken en kan de media box worden herstart. Als de PiPo X7 opstart blijf dan direct op DEL drukken zodat we in de BIOS komen van de media box, dit is namelijk nodig om de USB stick als eerste te laten inlezen. Mocht het nou niet lukken om in de BIOS te komen, wacht dan totdat Windows is opgestart en kies ervoor om Windows opnieuw op te starten. Wanneer Windows nog aan het afsluiten is blijf je op DEL drukken, ook al is Windows afgesloten en zie je een zwart scherm. Binnen enkele seconden zal het BIOS scherm te voorschijn komen!
** Wil je onderstaande stappen doornemen maar dan zonder te hoeven lezen? Onderaan deze pagina vindt je een video van het gehele proces **
Eenmaal in het BIOS scherm gaan we naar “Boot” en passen we “Boot option #1” aan zodat de USB stick als eerste wordt ingelezen. Daarna gaan we naar “Save & Exit” om de instellingen op te slaan en uit het BIOS scherm te komen. Als de juiste settings zijn ingesteld zal CloneZilla meteen worden getoond.
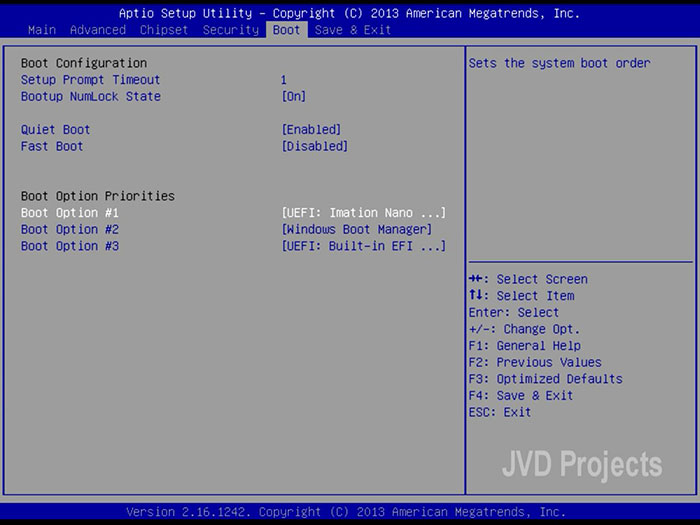
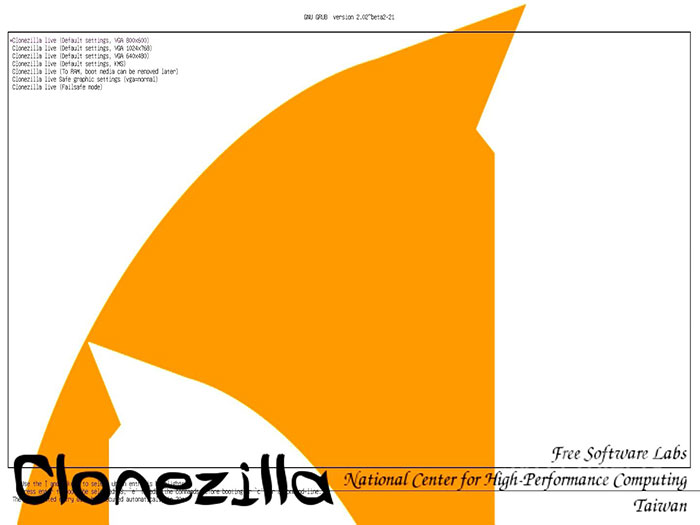
Wanneer het CloneZilla scherm wordt getoond druk je op enter en CloneZilla zal worden gestart. Als er wordt gevraagd naar welke taal er gebruikt moet worden, kies je voor Engels die standaard al is geselecteerd. Bij het volgende scherm kiezen we ook de standaard geselecteerde optie, namelijk “Don’t touch keymap” zodat we daarna ervoor kunnen kiezen om CloneZilla te starten.
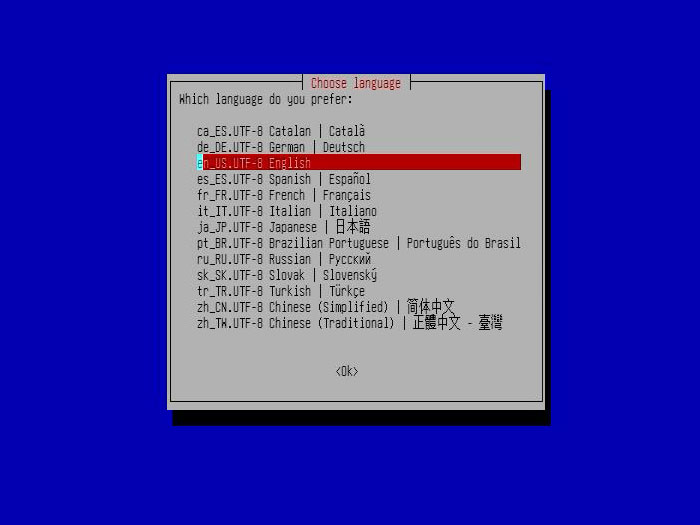
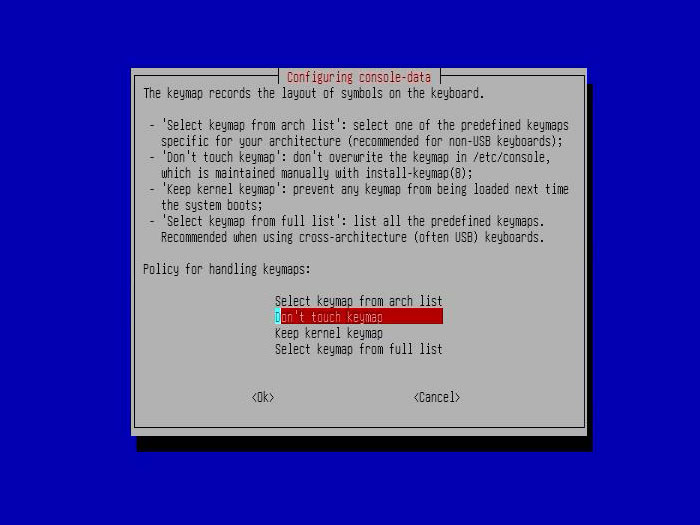
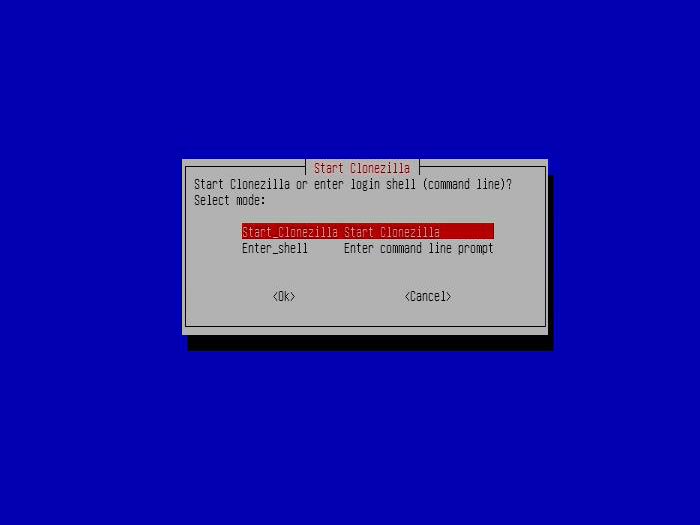
We willen van de huidige device (PiPo X7) een image maken, dus we kiezen bij de volgende scherm voor “Device image”. Nu wordt er gevraagd waar de image back-up opgeslagen moet worden, in mijn geval kies ik voor “(Local) dev” omdat ik de back-up wil hebben op een externe schijf. Uiteraard als je een FTP server of NFS share hebt dan kan je ook dat kiezen, de vervolg stappen zullen echter wel iets anders zijn dan wat ik hier uitleg. Nu ik heb gekozen voor “(Local) dev” wordt de mededeling getoond dat ik mijn externe schijf er nu moet aansluiten aan de PiPo X7 zodat hij herkend kan worden. Na enkele seconden nadat ik op enter heb gedrukt wordt mijn externe schijf herkend en kan ik hem kiezen uit het rijtje met beschikbare schijven. Let op, hier worden ook de partities van de PiPo X7 getoond!
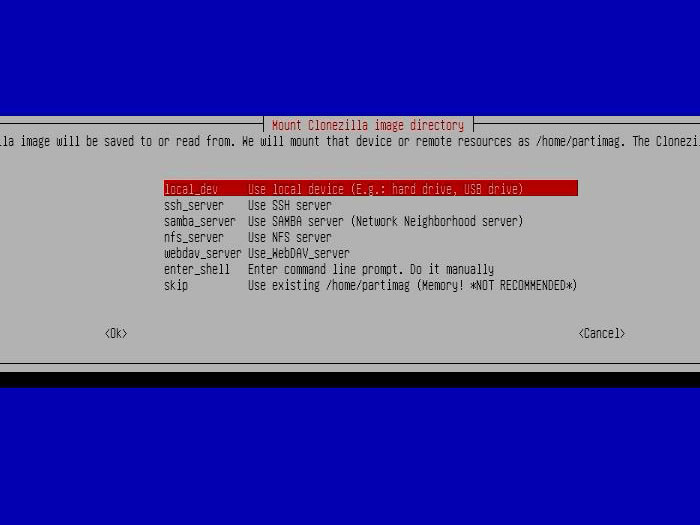
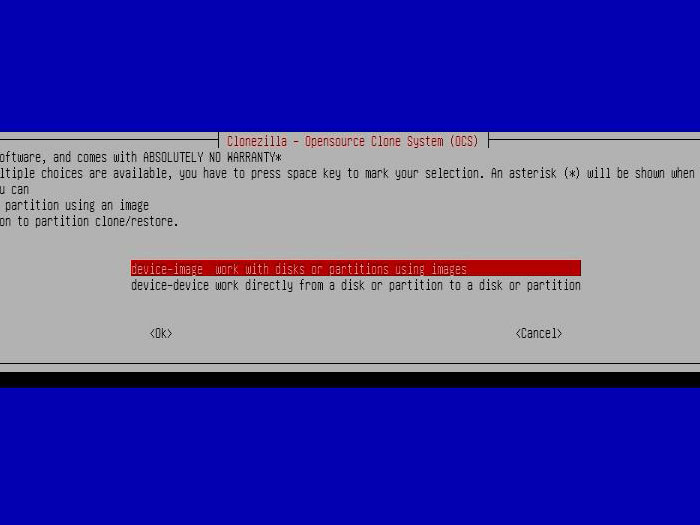

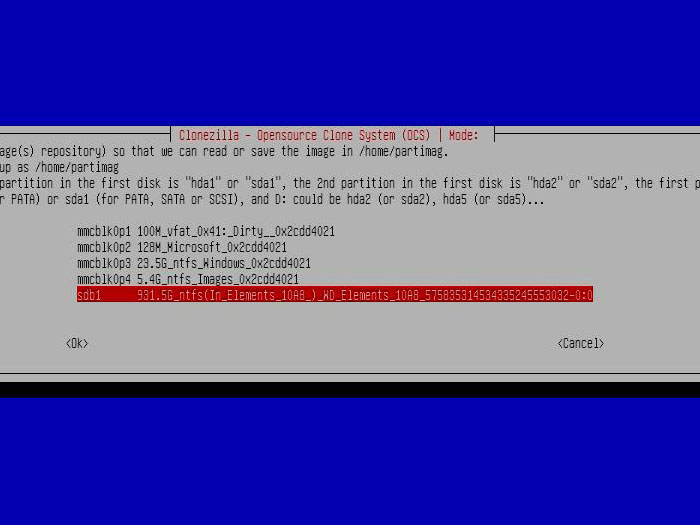
Daarna wordt er gevraagd waar je precies de image wilt opslaan, in mijn geval is direct in de root van de externe schijf een mooie plek om de image op te slaan. Er zal nog een bevestigingsvraag verschijnen zodat je zeker weet dat de image moet worden opgeslagen op de aangegeven locatie, nadat je deze melding hebt geaccepteerd zal de vraag verschijnen of je een beginner of expert bent. Kies hierbij voor “Beginner” en daarna voor de optie “Savedisk” (volgende scherm). Er wordt nu gevraagd hoe de image moet heten, hierin ben je uiteraard geheel vrij in. Zelf heb ik gekozen voor de naamgeving “PiPo-X7-20022015”.
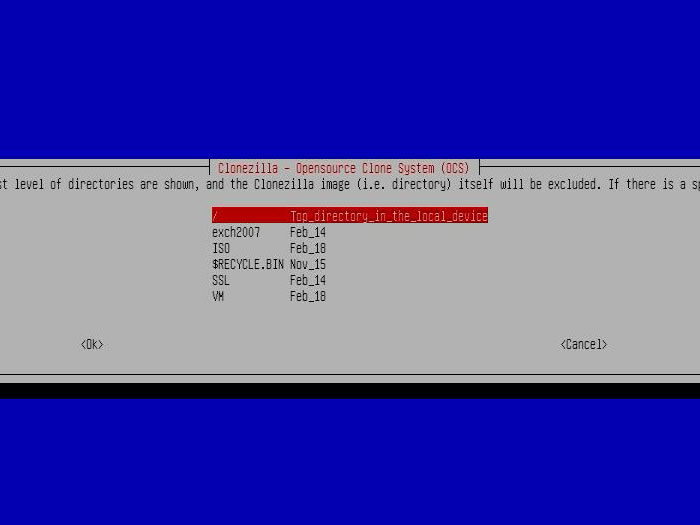
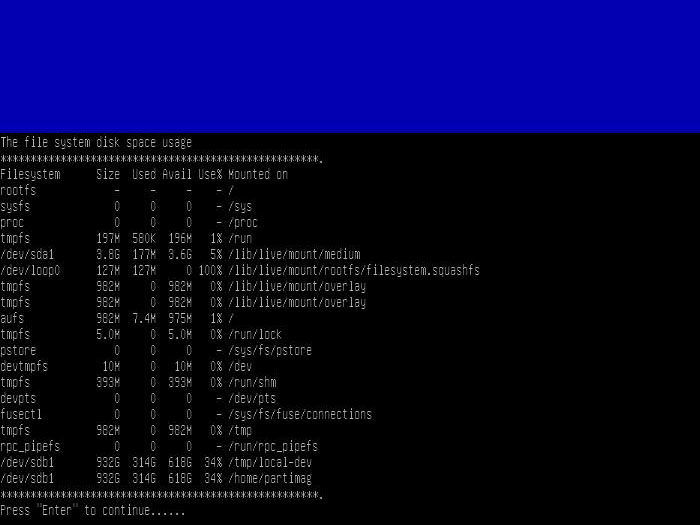
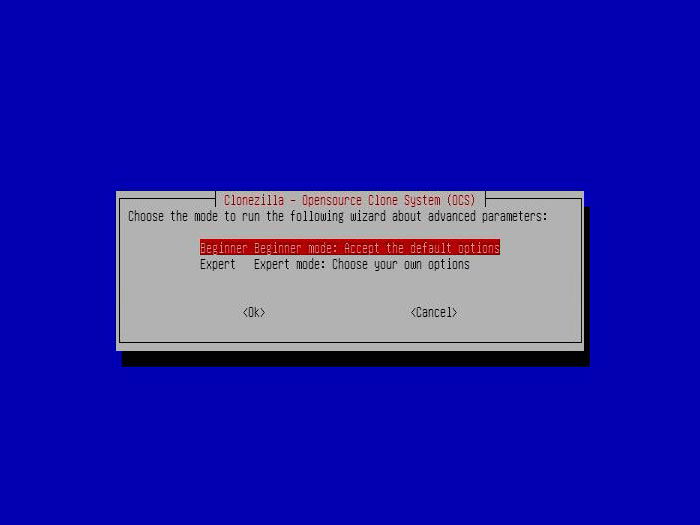
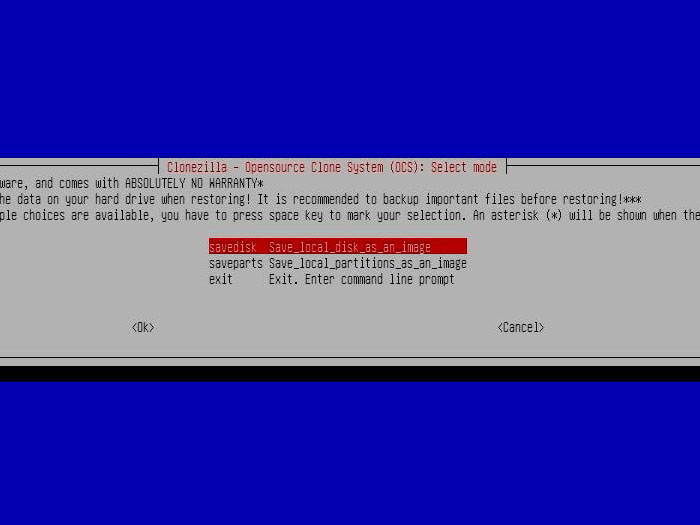
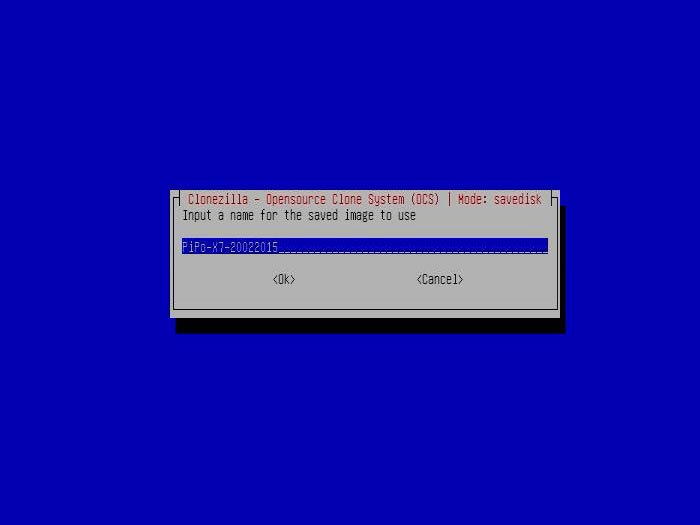
Nadat dit is ingesteld zal er worden gevraagd welke schijf je wilt back-uppen, aangezien de PiPo X7 maar 1 schijf heeft kan hier verder niet worden gekozen en is op enter drukken voldoende. Nu zullen er wat vragen verschijnen over of je de image wilt checken en encrypten, kies hierbij er telkens voor dat dit wordt overgeslagen. Je zal hierna nog 1 bevestigingsvraag krijgen en als je deze accepteert door op enter te drukken dan zal de back-up worden gestart. Dit proces duurt ongeveer 10 tot 15 minuten.
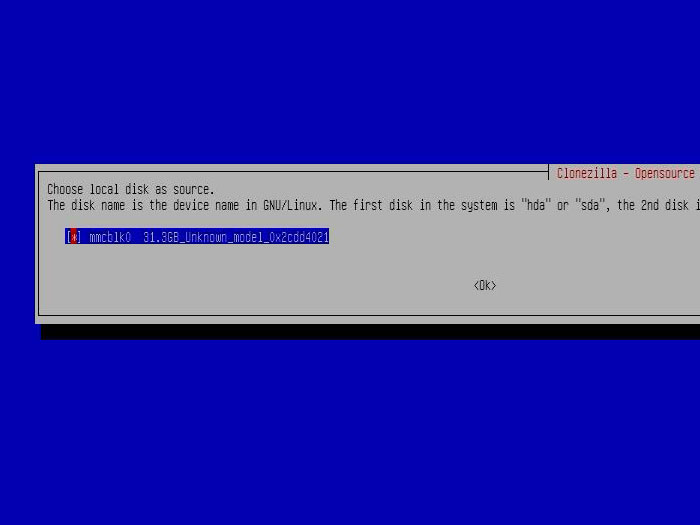
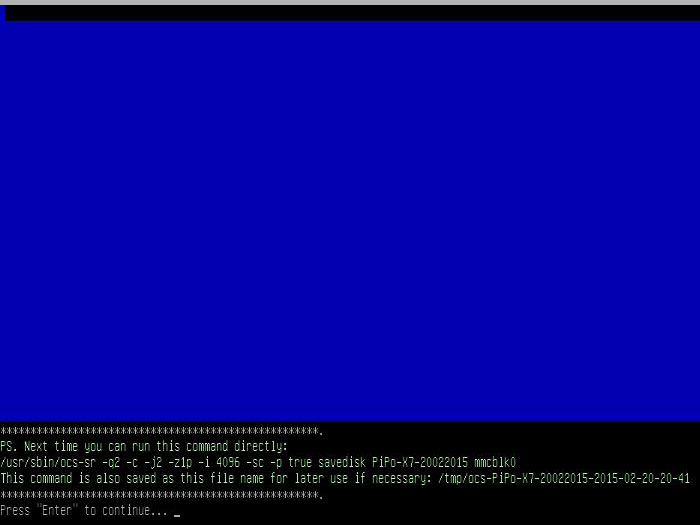
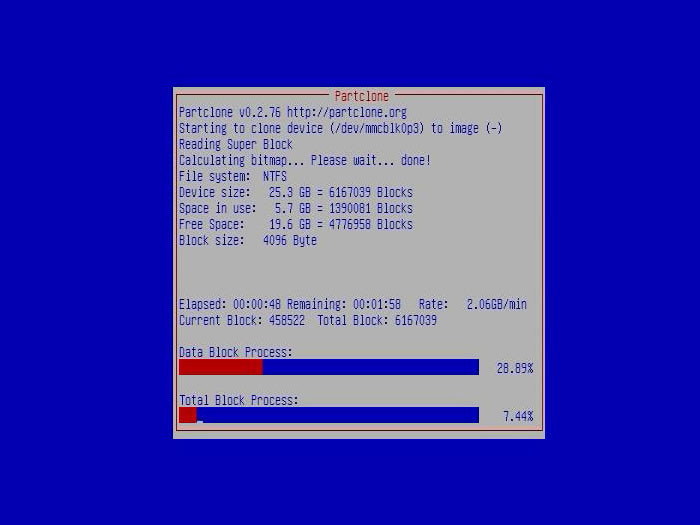
Als het back-up proces klaar is, kan je ervoor kiezen om de machine te herstarten. Zorg er wel voor dat je bootable USB stick niet meer is aangesloten aan de PiPo X7 anders zal Windows niet worden opgestart. Wanneer Windows is opgestart en gaat bekijken wat erop de externe schijf staat dan zal je zien dat er een map is aangemaakt met daarin de CloneZilla image bestanden van de PiPo X7 harde schijf! Je kan nu dus zonder problemen gaan experimenteren met de PiPo X7 zonder dat je bang hoeft te zijn dat Windows niet corrupt mag raken.